راهنمای نرم افزار انبارداری مبین
ورود به نرم افزار
پس از نصب نرمافزار، بر روی نمایهی برنامه که در میز کار یا منوی برنامهها قرار گرفته کلیک نمایید تا پنجرهی ورود گشوده شود.
شناسهی پیش فرض: admin
گذرواژهی پیش فرض: ۱
در هنگام ورود اطلاعات به کوچکی و بزرگی حروف و زبان صفحه کلید دقت نمایید!
سپس دکمهی ورود را برگزینید.
شناسه و گذرواژه از بخش تنظیمات قابل تغییر است.
فرم تنظیمات اتصال به شبکه
در این فرم کاربر می تواند تنظیمات اتصال به بانک اطلاعاتی در قالب اتصال به بانک موجود در رایانه خود (LocalHost) و یا اتصال به شبکه (Network) را انجام دهد.
گزینه اول برای اتصال به بانک اطلاعاتی موجود در رایانه خود بکار می رود.
در صورتی که مایل به اتصال از طریق شبکه هستید می توانید از دو گزینه آخر یعنی ورود IP سرور (گزینه دوم) و یا ورود نام کامپیوتر سرور (گزینه سوم) به شبکه متصل شود. بررسی متصل بودن به شبکه از طریق زدن دکمه {تست اتصال} قابل بررسی است.
حالت پیشفرض شماره پورت اتصال را تغییر ندهید و در صورت مشاهده پیغام مربوط به تغییر آن ، می توانید آن را افزایش یا کاهش دهید.
در نهایت پس از اعمال تنظیمات مربوط به شبکه دکمه {ذخیره تنظیمات} را فشرده تا ذخیره سازی صورت پذیرد.سپس با زدن دکمه انصراف مجدد به فرم راه اندازی اولیه هدایت می شوید و در صورت اتصال موفق فرم ورود کاربران نمایش داده می شود.
درصورتی که پس از انتخاب دکمهی «ذخیره تنظیمات»، مجدداً به همین صفحه برگشت خورد، لطفاً نرم افزار را ببندید و سپس، بر روی آیکون برنامه کلیک راست و گزینهی Run as administrator را انتخاب نمایید.
صفحه اصلی
در پنجرهی اصلی نرمافزار میتوانید به تمام امکانات برنامه دسترسی داشته و بخشهای مختلف را مدیریت نمایید.
ثبت نرم افزار
پس از دریافت و نصب نسخهی آزمایشی برنامه از آدرس زیر:
https://mobinsoft.net/دانلود-رایگان-نرم-افزار-انبارداری/
نیاز است تا نرمافزار را خریداری و ثبت نمایید (جهت سفارش و خریداری برنامه به آدرس فوق مراجعه نمایید.)
به منظور دریافت کد فعالسازی به آدرس:
https://www.mobinsoft.net/register
مراجعه نموده و با ورود نام، شناسهی رایانه و شناسهی پرداخت، کد فعال سازی دریافت نمایید.
پس از خریداری نرمافزار و دریافت کد فعالسازی، آن را در محل مربوطه وارد نمایید.
لازم به ذکر است، هر کد فعالسازی تنها مختص همان رایانه بوده و با شناسهی رایانه مرتبط است.
ممکن است با تعویض سخت افزار خصوصاً هارد دیسک، شناسهی رایانه نیز تغییر کند.
میز کار من
رسید ورود
حواله خروج
کالاهای مرجوعی
امانت و برگشت
کالاهای تعمیری
رسید ورود
در این قسمت می توانید رسید ورود کالا را ثبت نمایید.
در قسمت جستجو می توانید بر مبنای شماره رسید، تاریخ رسید، تامین کننده و… جستجو نمایید. برای جستجو کافیست یک یا چند حرف موردنظر خود را وارد نمایید و جستجو به صورت همزمان انجام می شود.
در قسمت اطلاعات رسید ورود می توانید اطلاعاتی از قبیل شماره رسید، نام تامین کننده کالا، شماره بارنامه و… را ثبت نمایید و همچنین با کلیک روی + به فرم ثبت و ویرایش مشتریان رفته و مشتریان دیگری به لیست اضافه یا حذف نمایید.
با کلیک روی ثبت اطلاعات، دادههای وارد شده ثبت می گردد.
پس از ذخیرهی اطلاعات، دکمهی «ثبت اقلام» فعال شده که جهت تعریف جزئیات و کالاهای هر رسید میتوان از آن استفاده نمود.
با کلیک روی دکمه جدید، ردیفی به جدول اضافه می شود که می توانید با وارد کردن اطلاعات در بخش « اطلاعات رسید ورود» و سپس کلیک روی دکمهی ثبت، محتوای آن ردیف را ذخیره نمایید.
با کلیک روی هر یک از ردیف های جدول و کلیک روی حذف رکورد، ردیف موردنظر حذف خواهد شد و همچنین با انتخاب چند ردیف قادر خواهید بود تمام آن ها را به یک باره حذف نمایید.
با کلیک روی چاپ رسید قادر خواهید بود پیش نمایش را مشاهده کرده و آن را چاپ نمایید مطابق شکل زیر:
در فرم بالا با کلیک روی دکمه خروجی اکسل نرم افزار اکسل باز شده و اطلاعات در آن نمایش داده خواهد شد و شما قادر خواهید بود اطلاعات را به صورت فایل اکسل ذخیره نمایید.
با کلیک روی دکمه چاپ گزارش اطلاعات از طریق پرینتر بر روی کاغذ چاپ خواهد شد.
در فرم رسید ورود کالا با کلیک روی ثبت اقلام فرم زیر نمایش داده می شود:
در این فرم می توانید کالاها و اقلام وارد شده و انبار نگهداری آنها و همچنین مقدار و ارزش آنها را وارد نمایید.
در قسمت جستجو می توانید بر مبنای نام انبار،نام کالا،شماره فاکتور و یا همه موارد جستجو نمایید. برای جستجو کافیست یک یا چند حرف موردنظر خود را وارد نمایید و جستجو به صورت همزمان انجام می شود.
در قسمت نام انبار با کلیک روی + به فرم ثبت و ویرایش انبارهای کالا رفته و انبارهای دیگری به لیست اضافه یا حذف نمایید.
در قسمت نام کالا با کلیک روی + به فرم ثبت و ویرایش کالا رفته و کالاهای دیگری به لیست اضافه یا حذف نمایید.
در پنجرهی محصولات، با دوبارکلیک بر روی هر ردیف، می توانید مستقیماً آن را در رسید وارد نمایید.
با کلیک روی ثبت اطلاعات، دادههای وارد شده ثبت می گردد.
با کلیک روی دکمه جدید، ردیفی به جدول اضافه می شود که می توانید با وارد کردن اطلاعات و سپس کلیک روی دکمهی ثبت، محتوای آن ردیف را ذخیره نمایید.
با کلیک روی هر یک از ردیف های جدول و کلیک روی حذف رکورد، ردیف موردنظر حذف خواهد شد و همچنین با انتخاب چند ردیف قادر خواهید بود تمام آن ها را به یک باره حذف نمایید.
به منظور ورود سریع اطلاعات کالا، بدون وارد کردن مقدار می توانید گزینهی «ورود مقدار ۱ و واحد پیش فرض» را فعال نمایید.
این روش جهت استفاده از دستگاه بارکدخوان بسیار مناسب خواهد بود.
حواله خروج
در این قسمت می توانید حواله خروج کالا را ثبت نمایید.
در قسمت جستجو می توانید بر مبنای شماره حواله، تاریخ حواله، نام مشتری و… جستجو نمایید. برای جستجو کافیست یک یا چند حرف موردنظر خود را وارد نمایید و جستجو به صورت همزمان انجام می گیرد.
در قسمت حواله خروج کالا می توانید اطلاعاتی از قبیل شماره حواله ، تاریخ حواله ، نام مشتری ، تحویل گیرنده و … را ثبت نمایید.
با کلیک روی + در قسمت نام مشتری و تحویل گیرنده به فرم ثبت و ویرایش مشتریان رفته و مشتریان دیگری به لیست اضافه یا حذف نمایید.
در قسمت تحویل گیرنده با کلیک روی + به فرم ثبت و ویرایش مشتریان رفته و انبارهای دیگری به لیست اضافه یا حذف نمایید.
در پنجرهی مشتریان، با دوبارکلیک بر روی هر ردیف، می توانید مستقیماً آن را در حواله وارد نمایید.
با کلیک روی ثبت اطلاعات، دادههای وارد شده ثبت می گردد.
پس از ذخیرهی اطلاعات، دکمهی «ثبت اقلام» فعال شده که جهت تعریف جزئیات و کالاهای هر رسید میتوان از آن استفاده نمود.
با کلیک روی دکمه جدید، ردیفی به جدول اضافه می شود که می توانید با وارد کردن اطلاعات در بخش « حواله خروج کالا » و سپس کلیک روی دکمهی ثبت، محتوای آن ردیف را ذخیره نمایید.
با کلیک روی هر یک از ردیف های جدول و کلیک روی حذف رکورد، ردیف موردنظر حذف خواهد شد و همچنین با انتخاب چند ردیف قادر خواهید بود تمام آن ها را به یک باره حذف نمایید.
با کلیک روی چاپ فاکتور قادر خواهید بود فاکتور چاپ را مشاهده کرده و آن را چاپ نمایید مطابق شکل زیر:
در فرم بالا با کلیک روی دکمه خروجی اکسل نرم افزار اکسل باز شده و اطلاعات در آن نمایش داده خواهد شد و شما قادر خواهید بود اطلاعات را به صورت فایل اکسل ذخیره نمایید.
با کلیک روی دکمه چاپ گزارش اطلاعات از طریق پرینتر بر روی برگه چاپ خواهد شد.
در صورتی که در فرم ثبت و ویرایش حواله گزینه فیش پرینتر را انتخاب کرده باشید با کلیک روی چاپ فاکتور پیش نمایش چاپ به شکل زیر خواهد بود و قادر خواهید بود فاکتور را روی فیش پرینتر چاپ نمایید.
در فرم ثبت و ویرایش حواله با کلیک روی ثبت اقلام فرم زیر نمایش داده می شود:
در این فرم می توانید کالاها و اقلام خارج شده و انبار نگهداری آنها و همچنین مقدار و ارزش آنها را وارد نمایید.
در قسمت جستجو می توانید بر مبنای نام انبار،نام کالا یا همه موارد جستجو نمایید. برای جستجو کافیست یک یا چند حرف موردنظر خود را وارد نمایید و جستجو به صورت همزمان انجام می شود.
در قسمت نام انبار با کلیک روی + به فرم ثبت و ویرایش انبارهای کالا رفته و انبارهای دیگری به لیست اضافه یا حذف نمایید.
در قسمت نام کالا با کلیک روی + به فرم ثبت و ویرایش کالا رفته و کالاهای دیگری به لیست اضافه یا حذف نمایید.
با کلیک روی ثبت اطلاعات، دادههای وارد شده ثبت می گردد.
با کلیک روی دکمه جدید، ردیفی به جدول اضافه می شود که می توانید با وارد کردن اطلاعات و سپس کلیک روی دکمهی ثبت، محتوای آن ردیف را ذخیره نمایید.
با کلیک روی هر یک از ردیف های جدول و کلیک روی حذف رکورد، ردیف موردنظر حذف خواهد شد و همچنین با انتخاب چند ردیف قادر خواهید بود تمام آن ها را به یک باره حذف نمایید.
به منظور ورود سریع اطلاعات کالا، بدون وارد کردن مقدار می توانید گزینهی «ورود مقدار ۱ و واحد پیش فرض» را فعال نمایید.
این روش جهت استفاده از دستگاه بارکدخوان بسیار مناسب خواهد بود.
کالاهای مرجوعی
در این فرم می توانید کالاهای برگشتی را ثبت کنید.
در قسمت جستجو می توانید بر مبنای نام انبار،نام کالا، شماره فاکتور یا همه موارد جستجو نمایید. برای جستجو کافیست یک یا چند حرف موردنظر خود را وارد نمایید و جستجو به صورت همزمان انجام می شود.
در قسمت نام انبار با کلیک روی + به فرم ثبت و ویرایش انبارهای کالا رفته و انبارهای دیگری به لیست اضافه یا حذف نمایید.
در قسمت نام کالا با کلیک روی + به فرم ثبت و ویرایش کالا رفته و کالاهای دیگری به لیست اضافه یا حذف نمایید.
با کلیک روی ثبت اطلاعات، دادههای وارد شده ثبت می گردد.
با کلیک روی دکمه جدید، ردیفی به جدول اضافه می شود که می توانید با وارد کردن اطلاعات در بخش « کالاهای برگشتی » و سپس کلیک روی دکمهی ثبت، محتوای آن ردیف را ذخیره نمایید.
با کلیک روی هر یک از ردیف های جدول و کلیک روی حذف رکورد، ردیف موردنظر حذف خواهد شد و همچنین با انتخاب چند ردیف قادر خواهید بود تمام آن ها را به یک باره حذف نمایید.
با کلیک روی چاپ رسید قادر خواهید بود رسید کالاهای برگشتی را مشاهده و چاپ کنید.
امانت و برگشت
در این فرم می توانید کالاهای امانت داده شده را ثبت نمایید.
در قسمت جستجو می توانید بر مبنای نام کالا،نام انبار، تحویل گیرنده یا همه موارد جستجو نمایید. برای جستجو کافیست یک یا چند حرف موردنظر خود را وارد نمایید و جستجو به صورت همزمان انجام می شود و نیز مشخص کنید که فقط کالاهای امانت داده شده در تاریخی خاص نمایش داده شوند.
در قسمت تحویل گیرنده با کلیک روی + به فرم ثبت و ویرایش مشتریان رفته و انبارهای دیگری به لیست اضافه یا حذف نمایید.
با کلیک روی ثبت اطلاعات، دادههای وارد شده ثبت می گردد.
پس از ذخیرهی اطلاعات، دکمهی «ثبت اقلام» فعال شده که جهت تعریف جزئیات و کالاهای هر رسید میتوان از آن استفاده نمود.
با کلیک روی دکمه جدید، ردیفی به جدول اضافه می شود که می توانید با وارد کردن اطلاعات در بخش « مشخصات کالاهای امانت داده شده » و سپس کلیک روی دکمهی ثبت، محتوای آن ردیف را ذخیره نمایید.
با کلیک روی هر یک از ردیف های جدول و کلیک روی حذف رکورد، ردیف موردنظر حذف خواهد شد و همچنین با انتخاب چند ردیف قادر خواهید بود تمام آن ها را به یک باره حذف نمایید.
با کلیک روی چاپ رسید قادر خواهید بود رسید کالاهای امانت داده شده را مشاهده و چاپ کنید.
در صورتی که گزینه فیش پرینتر را انتخاب کرده باشید با کلیک روی چاپ رسید می توانید رسید را روی فیش پرینتر چاپ نمایید.
با کلیک روی ثبت اقلام فرم زیر نمایش داده می شود:
در این فرم می توانید کالاهای امانت داده شده و انبار نگهداری آنها و همچنین مقدار و ارزش آنها را وارد نمایید.
در قسمت جستجو می توانید بر مبنای نام انبار،نام کالا ، وضعیت یا همه موارد جستجو نمایید. برای جستجو کافیست یک یا چند حرف موردنظر خود را وارد نمایید و جستجو به صورت همزمان انجام می شود.
در قسمت نام انبار با کلیک روی + به فرم ثبت و ویرایش انبارهای کالا رفته و انبارهای دیگری به لیست اضافه یا حذف نمایید.
در قسمت نام کالا با کلیک روی + به فرم ثبت و ویرایش کالا رفته و کالاهای دیگری به لیست اضافه یا حذف نمایید.
با کلیک روی ثبت اطلاعات، دادههای وارد شده ثبت می گردد.
با کلیک روی دکمه جدید، ردیفی به جدول اضافه می شود که می توانید با وارد کردن اطلاعات و سپس کلیک روی دکمهی ثبت، محتوای آن ردیف را ذخیره نمایید.
با کلیک روی هر یک از ردیف های جدول و کلیک روی حذف رکورد، ردیف موردنظر حذف خواهد شد و همچنین با انتخاب چند ردیف قادر خواهید بود تمام آن ها را به یک باره حذف نمایید.
کالاهای تعمیری
در این فرم می توانید کالاهای تعمیری را ثبت نمایید.
در قسمت جستجو می توانید بر مبنای نام کالا،نام انبار یا همه موارد جستجو نمایید. برای جستجو کافیست یک یا چند حرف موردنظر خود را وارد نمایید و جستجو به صورت همزمان انجام می شود و نیز مشخص کنید که فقط کالاهای تعمیر شده در تاریخی خاص نمایش داده شوند.
در قسمت نام انبار با کلیک روی + به فرم ثبت و ویرایش انبارهای کالا رفته و انبارهای دیگری به لیست اضافه یا حذف نمایید.
در قسمت نام کالا با کلیک روی + به فرم ثبت و ویرایش کالا رفته و کالاهای دیگری به لیست اضافه یا حذف نمایید.
با کلیک روی ثبت اطلاعات، دادههای وارد شده ثبت می گردد.
با کلیک روی دکمه جدید، ردیفی به جدول اضافه می شود که می توانید با وارد کردن اطلاعات در بخش « کالاهای تعمیر شده » و سپس کلیک روی دکمهی ثبت، محتوای آن ردیف را ذخیره نمایید.
با کلیک روی هر یک از ردیف های جدول و کلیک روی حذف رکورد، ردیف موردنظر حذف خواهد شد و همچنین با انتخاب چند ردیف قادر خواهید بود تمام آن ها را به یک باره حذف نمایید.
با کلیک روی چاپ رسید قادر خواهید بود رسید کالاهای تعمیر شده را مشاهده و چاپ کنید.
اطلاعات پایه
تعریف محصولات
ورود انبوه محصولات
تعریف انبار کالا
تعریف مشتریان
تعریف واحد اندازه گیری
تعریف مراکز هزینه
تعریف کاربران سامانه
تعریف محصولات
در قسمت جستجو می توانید بر مبنای شماره ثبت، نام محصول، شماره ی اموال و… یا همه موارد جستجو نمایید. برای جستجو کافیست یک یا چند حرف موردنظر خود را وارد نمایید و جستجو به صورت همزمان انجام می شود.
با کلیک روی هر یک از ردیف های جدول، شرح آن در قسمت اطلاعات اساسی و اطلاعات تکمیلی نمایش داده خواهد شد.
در قسمت واحد شمارش با کلیک روی + به فرم ثبت و ویرایش واحدها رفته و واحدهای شمارش دیگری به لیست اضافه یا حذف نمایید.
در قسمت نام انبار با کلیک روی + به فرم ثبت و ویرایش انبارهای کالا رفته و انبارهای دیگری به لیست اضافه یا حذف نمایید
با وارد کردن اطلاعات در قسمت اطلاعات اساسی و اطلاعات تکمیلی و کلیک روی ثبت اطلاعات محصول جدید ثبت خواهد شد و در جدول نمایش داده خواهد شد.
با کلیک روی دکمه جدید، ردیفی به جدول اضافه می شود که می توانید با وارد کردن اطلاعات در بخش «اطلاعات اساسی» و «اطلاعات تکمیلی» و سپس کلیک روی دکمهی ثبت، محتوای آن ردیف را ذخیره نمایید.
با کلیک روی هر یک از ردیف های جدول دیتا گرید و کلیک روی حذف رکورد ردیف موردنظر حذف خواهد شد و همچنین با انتخاب چند ردیف قادر خواهید بود تمام آن ها را به یک باره حذف نمایید.
با ورود حداقل و حداکثر مقدار، در صورتی که در هر یک از مراحل ورود و خروج کالا، موجودی در بازهی بین حداقل و حداکثر قرار نگرفت، هشدار مربوطه نمایش داده خواهد شد.
ورود انبوه محصولات
در این قسمت می توانید اطلاعات کالا را از فایل اکسلی که قبلاً تهیه کرده اید، وارد نرم افزار نمایید.
با کلیک روی دکمه انتخاب پنجره ای باز می شود که می توانید فایل اکسل مورد نظر خود را انتخاب نمایید.
ساختار فایل ورودی می بایست کاملا مشابه ساختار تعریف شده باشد در غیر این صورت انتقال اطلاعات با خطا مواجه خواهد شد.
تعریف انبار کالا
در قسمت جستجو می توانید بر مبنای کد انبار،نام انبار، تلفن و… یا همه موارد جستجو نمایید. برای جستجو کافیست یک یا چند حرف موردنظر خود را وارد نمایید و جستجو به صورت همزمان انجام می شود.
با کلیک روی هر یک از ردیف های جدول، شرح آن در قسمت پایین فرم نمایش داده خواهد شد.
با وارد کردن اطلاعات در قسمت پایین فرم و کلیک روی ثبت اطلاعات محصول جدید ثبت خواهد شد و در جدول نمایش داده خواهد شد.
با کلیک روی دکمه جدید، ردیفی به جدول اضافه می شود که می توانید با وارد کردن اطلاعات در بخش پایین فرم و سپس کلیک روی دکمهی ثبت، محتوای آن ردیف را ذخیره نمایید.
با کلیک روی هر یک از ردیف های جدول دیتا گرید و کلیک روی حذف رکورد ردیف موردنظر حذف خواهد شد و همچنین با انتخاب چند ردیف قادر خواهید بود تمام آن ها را به یک باره حذف نمایید.
تعریف مشتریان
در قسمت جستجو می توانید بر مبنای کد مشتری، نام و نام خانوادگی، تلفن و… یا همه موارد جستجو نمایید. برای جستجو کافیست یک یا چند حرف موردنظر خود را وارد نمایید و جستجو به صورت همزمان انجام می شود.
با کلیک روی هر یک از ردیف های جدول، شرح آن در قسمت پایین فرم نمایش داده خواهد شد.
با وارد کردن اطلاعات در قسمت پایین فرم و کلیک روی ثبت اطلاعات مشتری جدید ثبت خواهد شد و در جدول نمایش داده خواهد شد.
با کلیک روی دکمه جدید، ردیفی به جدول اضافه می شود که می توانید با وارد کردن اطلاعات در بخش پایین فرم و سپس کلیک روی دکمهی ثبت، محتوای آن ردیف را ذخیره نمایید.
با کلیک روی هر یک از ردیف های جدول دیتا گرید و کلیک روی حذف رکورد ردیف موردنظر حذف خواهد شد و همچنین با انتخاب چند ردیف قادر خواهید بود تمام آن ها را به یک باره حذف نمایید.
تعریف واحد اندازه گیری
در قسمت جستجو می توانید بر مبنای شماره ثبت ، نام واحد یا همه موارد جستجو نمایید. برای جستجو کافیست یک یا چند حرف موردنظر خود را وارد نمایید و جستجو به صورت همزمان انجام می شود.
با کلیک روی هر یک از ردیف های جدول، شرح آن در قسمت پایین فرم نمایش داده خواهد شد.
با وارد کردن نام واحد در قسمت پایین فرم و کلیک روی ثبت اطلاعات واحد جدید ثبت خواهد شد و در جدول نمایش داده خواهد شد.
با کلیک روی دکمه جدید، ردیفی به جدول اضافه می شود که می توانید با وارد کردن نام واحد در بخش پایین فرم و سپس کلیک روی دکمهی ثبت، محتوای آن ردیف را ذخیره نمایید.
با کلیک روی هر یک از ردیف های جدول دیتا گرید و کلیک روی حذف رکورد ردیف موردنظر حذف خواهد شد و همچنین با انتخاب چند ردیف قادر خواهید بود تمام آن ها را به یک باره حذف نمایید.
تعریف مراکز هزینه
در قسمت جستجو می توانید بر مبنای شماره ثبت ، نام واحد مصرف کننده یا همه موارد جستجو نمایید. برای جستجو کافیست یک یا چند حرف موردنظر خود را وارد نمایید و جستجو به صورت همزمان انجام می شود.
با کلیک روی هر یک از ردیف های جدول، شرح آن در قسمت پایین فرم نمایش داده خواهد شد.
با وارد کردن نام مرکز هزینه در قسمت پایین فرم و کلیک روی ثبت اطلاعات مرکز هزینه جدید ثبت خواهد شد و در جدول نمایش داده خواهد شد.
با کلیک روی دکمه جدید، ردیفی به جدول اضافه می شود که می توانید با وارد کردن نام مرکز هزینه در قسمت پایین فرم و سپس کلیک روی دکمهی ثبت، محتوای آن ردیف را ذخیره نمایید.
با کلیک روی هر یک از ردیف های جدول دیتا گرید و کلیک روی حذف رکورد ردیف موردنظر حذف خواهد شد و همچنین با انتخاب چند ردیف قادر خواهید بود تمام آن ها را به یک باره حذف نمایید.
تعریف کاربران سامانه
در قسمت جستجو می توانید بر مبنای نام ونام خانوادگی، نام کاربری، جنسیت و… یا همه موارد جستجو نمایید. برای جستجو کافیست یک یا چند حرف موردنظر خود را وارد نمایید و جستجو به صورت همزمان انجام می شود.
با کلیک روی هر یک از ردیف های جدول، شرح آن در قسمت مشخصات کاربر نمایش داده خواهد شد.
با وارد کردن اطلاعات در قسمت مشخصات کاربر و کلیک روی ثبت اطلاعات محصول جدید ثبت خواهد شد و در جدول نمایش داده خواهد شد.
با کلیک روی دکمه جدید، ردیفی به جدول اضافه می شود که می توانید با وارد کردن اطلاعات در بخش «مشخصات کاربر» و سپس کلیک روی دکمهی ثبت، محتوای آن ردیف را ذخیره نمایید.
با کلیک روی هر یک از ردیف های جدول دیتا گرید و کلیک روی حذف رکورد ردیف موردنظر حذف خواهد شد و همچنین با انتخاب چند ردیف قادر خواهید بود تمام آن ها را به یک باره حذف نمایید.
در قسمت سطح دسترسی می توانید مشخص کنید که هر کاربر به کدام قسمت از بخش های برنامه دسترسی داشته باشد.
گزارش گیری
موجودی تعداد کالاها
موجودی ریالی کالاها
مشاهده کاردکس کالا
کالاهای وارد شده
کالاهای خارج شده
کالاهای امانتی
کالاهای مرجوعی
کالاهای تعمیراتی
گردش کالا به تفکیک طرف حساب
گردش کالا به تفکیک مرکز هزینه
کالاهایی که به حداقل یا به حداکثر رسیده اند
موجودی تعداد کالاها
در این فرم قادر خواهید بود بر اساس نام کالا یا انبار موردنظر و همچنین بازه زمانی دلخواه موجودی تعدادی کالاها را مشاهده نمایید.
نتایج به تفکیک نام محصول و نام انبار نمایش داده خواهد شد.
با کلیک روی چاپ گزارش قادر خواهید بود پیش نمایش چاپ را مشاهده کرده و گزارش را چاپ نمایید مطابق شکل زیر:
در فرم بالا با کلیک روی دکمه خروجی اکسل نرم افزار اکسل باز شده و اطلاعات در آن نمایش داده خواهد شد و شما قادر خواهید بود اطلاعات را به صورت فایل اکسل ذخیره نمایید.
با کلیک روی دکمه چاپ گزارش اطلاعات از طریق پرینتر بر روی کاغذ چاپ خواهد شد.
موجودی ریالی کالاها
در این فرم قادر خواهید بود بر اساس نام کالا یا انبار موردنظر و همچنین بازه زمانی دلخواه موجودی ریالی کالاها را مشاهده نمایید.
نتایج به تفکیک نام محصول و نام انبار نمایش داده خواهد شد.
با کلیک روی چاپ گزارش قادر خواهید بود پیش نمایش چاپ را مشاهده کرده و گزارش را چاپ نمایید.
مشاهده کاردکس کالا
در این فرم قادر خواهید بود بر اساس نام کالا یا انبار موردنظر و همچنین بازه زمانی دلخواه کاردکس کالا را مشاهده نمایید.
نتایج به تفکیک نام محصول و نام انبار نمایش داده خواهد شد.
با کلیک روی چاپ گزارش قادر خواهید بود پیش نمایش چاپ را مشاهده کرده و گزارش را چاپ نمایید.
کالاهای وارد شده
در این فرم قادر خواهید بود بر اساس نام کالا یا انبار یا طرف حساب موردنظر و همچنین بازه زمانی دلخواه گزارش کالاهای وارد شده را مدیریت نمایید.
با کلیک روی مشاهده گزارش قادر خواهید بود پیش نمایش چاپ را مشاهده کرده و گزارش را چاپ نمایید.
کالاهای خارج شده
در این فرم قادر خواهید بود بر اساس نام کالا یا انبار یا طرف حساب موردنظر و همچنین بازه زمانی دلخواه گزارش کالاهای خارج شده را مدیریت نمایید.
با کلیک روی مشاهده گزارش قادر خواهید بود پیش نمایش چاپ را مشاهده کرده و گزارش را چاپ نمایید.
کالاهای امانتی
در این فرم قادر خواهید بود بر اساس نام کالا یا انبار یا طرف حساب موردنظر و همچنین بازه زمانی دلخواه گزارش کالاهای امانتی را مدیریت نمایید.
با کلیک روی مشاهده گزارش قادر خواهید بود پیش نمایش چاپ را مشاهده کرده و گزارش را چاپ نمایید.
کالاهای مرجوعی
در این فرم قادر خواهید بود بر اساس نام کالا یا انبار یا طرف حساب موردنظر و همچنین بازه زمانی دلخواه گزارش کالاهای مرجوعی را مدیریت نمایید.
با کلیک روی مشاهده گزارش قادر خواهید بود پیش نمایش چاپ را مشاهده کرده و گزارش را چاپ نمایید.
کالاهای تعمیراتی
در این فرم قادر خواهید بود بر اساس نام کالا یا انبار یا طرف حساب موردنظر و همچنین بازه زمانی دلخواه گزارش کالاهای تعمیراتی را مدیریت نمایید.
با کلیک روی مشاهده گزارش قادر خواهید بود پیش نمایش چاپ را مشاهده کرده و گزارش را چاپ نمایید.
گردش کالا به تفکیک طرف حساب
در این فرم قادر خواهید بود با انتخاب طرف حساب و نام کالا یا نام انبار و همچنین بازه زمانی دلخواه گردش کالا بر اساس طرف حساب در آن بازه زمانی را مشاهده کنید.
نتایج به تفکیک نام محصول و نام انبار نمایش داده خواهد شد.
با کلیک روی چاپ گزارش قادر خواهید بود پیش نمایش چاپ را مشاهده کرده و گزارش را چاپ نمایید.
گردش کالا به تفکیک مرکز هزینه
در این فرم قادر خواهید بود با انتخاب طرف حساب و نام کالا یا نام انبار و همچنین بازه زمانی دلخواه کالاها بر اساس واحد مصرف کننده در آن بازه زمانی را مشاهده کنید.
نتایج به تفکیک نام محصول و نام انبار نمایش داده خواهد شد.
با کلیک روی چاپ گزارش قادر خواهید بود پیش نمایش چاپ را مشاهده کرده و گزارش را چاپ نمایید.
کالاهایی که به حداقل یا به حداکثر رسیده اند
در این فرم قادر خواهید بود با انتخاب حداقل یا حداکثر در قسمت انتخاب گزارش و انتخاب نام کالا یا نام انبار و همچنین بازه زمانی دلخواه کالاهایی که موجودی آن ها به حداقل یا حداکثر رسیده است را در آن بازه زمانی مشاهده کنید.
نتایج به تفکیک نام محصول و نام انبار نمایش داده خواهد شد.
با کلیک روی چاپ گزارش قادر خواهید بود پیش نمایش چاپ را مشاهده کرده و گزارش را چاپ نمایید.
امکانات نرم افزار
تنظیمات نرم افزار
پشتیبان گیری از پایگاه داده
بازگردانی فایل پشتیبان
ثبت نرم افزار
درباره ما
به روزرسانی نرم افزار
تنظیمات نرم افزار
در این قسمت می توانید مشخصات کلی فروشگاه را در نرم افزار ثبت نمایید و همچنین لوگوی تعمیرگاه را مشخص نمایید که در رسیدها و فاکتور های چاپ شده نمایش داده خواهد شد.
اگر می خواهید پس از هر بار خروج از نرم افزار از اطلاعات شما فایل پشتیبان تهیه شود گزینه مربوطه را انتخاب نمایید.
پشتیبان گیری از پایگاه داده
در این فرم با کلیک روی انتخاب مسیر می توانید مکان پیش فرض فایل های پشتیبان را تعیین کنید. همچنین در بخش انتخاب جداول خروجی قادر خواهید بود که چه بخش هایی از اطلاعات در فایل پشتیبان ذخیره شوند.
با کلیک روی دکمه پشتیبان گیری فایل پشتیبان در مسیر پیش فرض ذخیره خواهد شد.
در این فرم با کلیک روی انتخاب مسیر می توانید مکان پیش فرض فایل های پشتیبان را تعیین کنید. همچنین در بخش انتخاب جداول خروجی قادر خواهید بود که چه بخش هایی از اطلاعات در فایل پشتیبان ذخیره شوند.
با کلیک روی دکمه پشتیبان گیری فایل پشتیبان در مسیر پیش فرض ذخیره خواهد شد.
بازگردانی فایل پشتیبان
در این فرم با کلیک روی انتخاب فایل بازگردانی در پنجره باز شده می توانید فایل پشتیبان موردنظر خود را انتخاب کنید و با کلیک روی بازگردانی اطلاعات فایل پشتیبان بازگردانی شده و اطلاعات فایل پشتیبان جایگزین اطلاعات فعلی برنامه خواهند شد.
ثبت نرم افزار
پس از دریافت و نصب نسخهی آزمایشی برنامه از آدرس زیر:
https://mobinsoft.net/دانلود-رایگان-نرم-افزار-انبارداری/
نیاز است تا نرمافزار را خریداری و ثبت نمایید (جهت سفارش و خریداری برنامه به آدرس فوق مراجعه نمایید.)
به منظور دریافت کد فعالسازی به آدرس:
https://www.mobinsoft.net/register
مراجعه نموده و با ورود نام، شناسهی رایانه و شناسهی پرداخت، کد فعال سازی دریافت نمایید.
پس از خریداری نرمافزار و دریافت کد فعالسازی، آن را در محل مربوطه وارد نمایید.
لازم به ذکر است، هر کد فعالسازی تنها مختص همان رایانه بوده و با شناسهی رایانه مرتبط است.
ممکن است با تغییر سخت افزار، شناسهی رایانه نیز دگرگون شود.
درباره ما
به روزرسانی نرم افزار
در این فرم نسخه فعلی که از آن استفاده می کنید و همچنین آخرین نسخه نرم افزار نمایش داده می شود که با کلیک روی دریافت نسخه جدید آخرین نسخه از وبسایت دانلود می شود همان طور که در تصویر زیر دیده می شود.
پس از اتمام دانلود فایل های دانلود شده به طور اتوماتیک در محل نصب نرم افزار جایگزین فایل های قدیمی خواهند شد و با کلیک روی اجرای نرم افزار نسخه جدید نرم افزار اجرا شده و می توانید از آن استفاده نمایید.
تغییر پوسته نرم افزار
با کلیک روی ![]()
 در سمت چپ و بالای صفحه اصلی نرم افزار می توانید ظاهر نرم افزار را تغییر داده و چیدمان رنگ ها را تغییر دهید.
در سمت چپ و بالای صفحه اصلی نرم افزار می توانید ظاهر نرم افزار را تغییر داده و چیدمان رنگ ها را تغییر دهید.
می توانید از لیست رنگ های خاکستری،آبی،قرمز، بنفش و… را انتخاب نمایید و با کلیک روی پیش نمایش تغییرات ظاهری ایجاد شده را مشاهده نمایید. همچنین در قسمت سرعت حرکت کلیدها می توانید با انتخاب عددی بین ۱ تا ۲۰ سرعت حرکت منو ها را تغییر دهید.
تا زمانی که روی دکمه ذخیره تغییرات کلیک نکنید هیچ کدام از تغییرات نمایش داده شده ذخیره نخواهند شد.

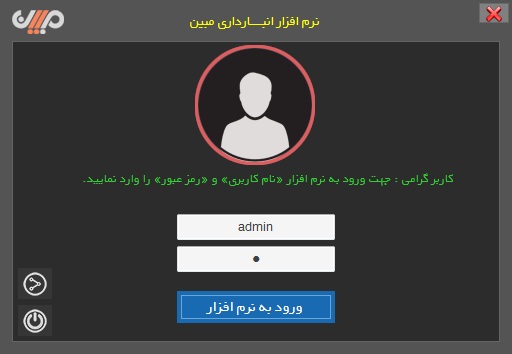



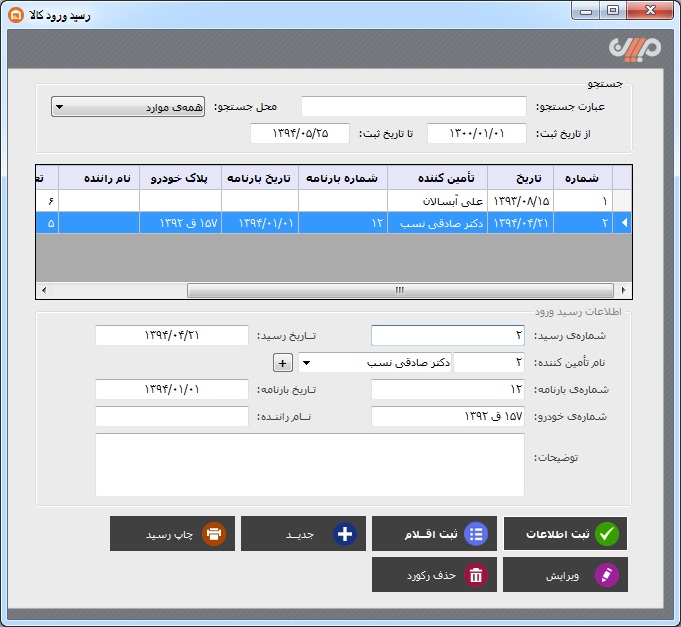
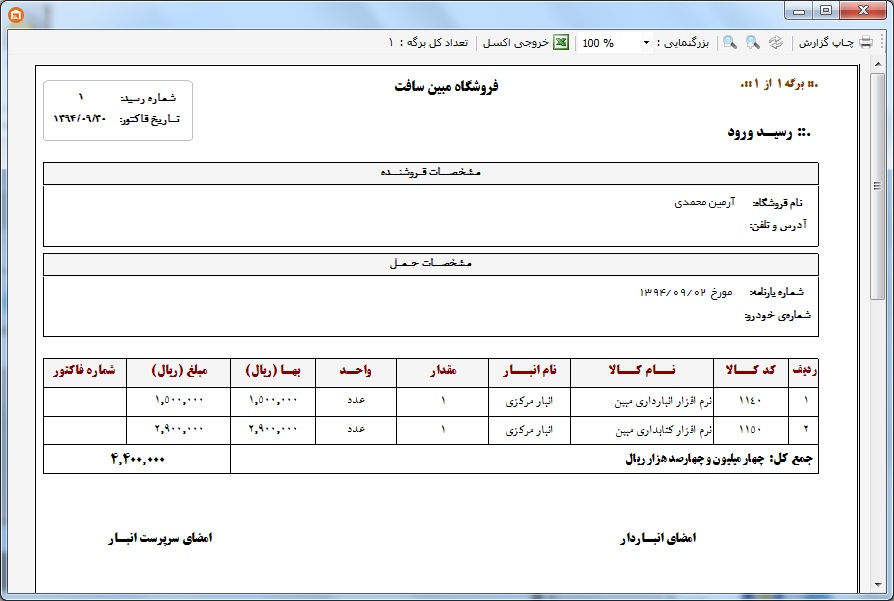



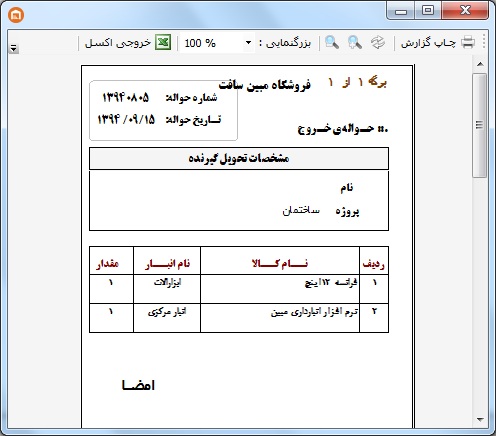
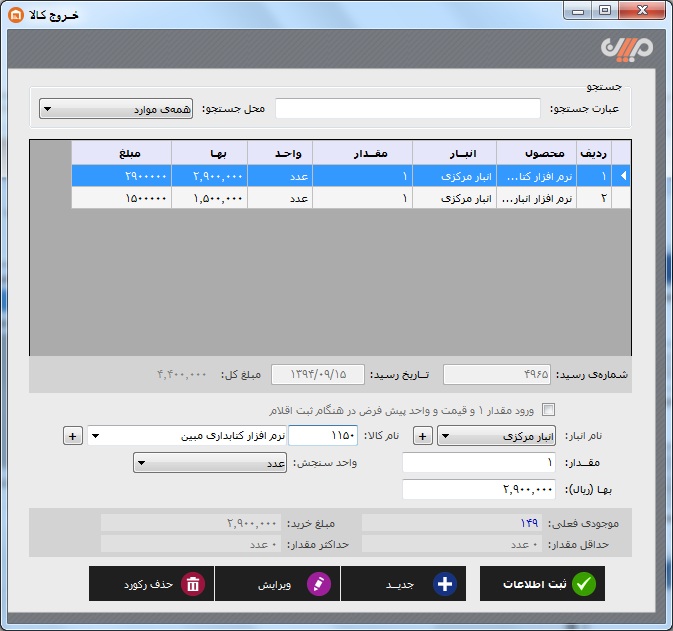

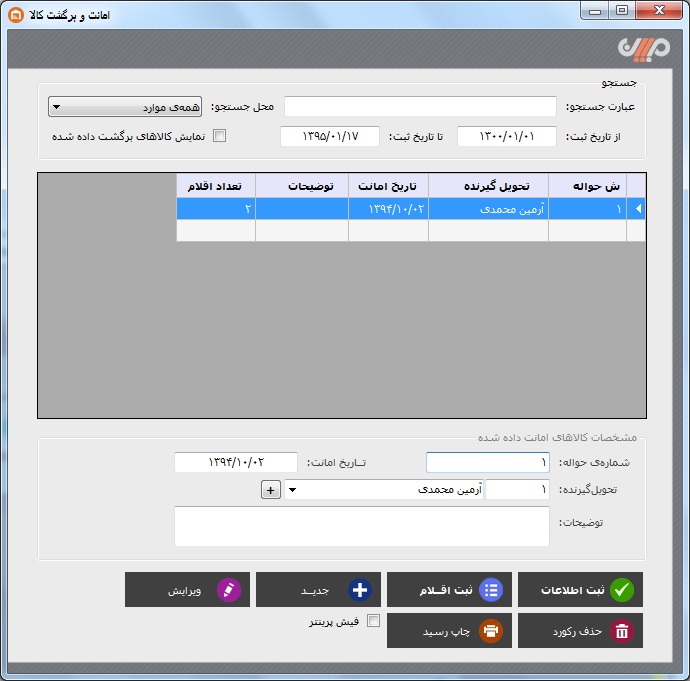
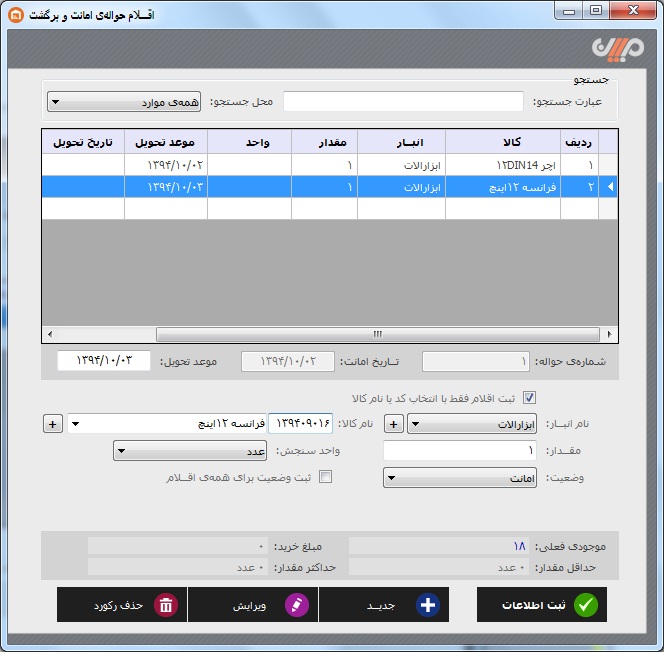


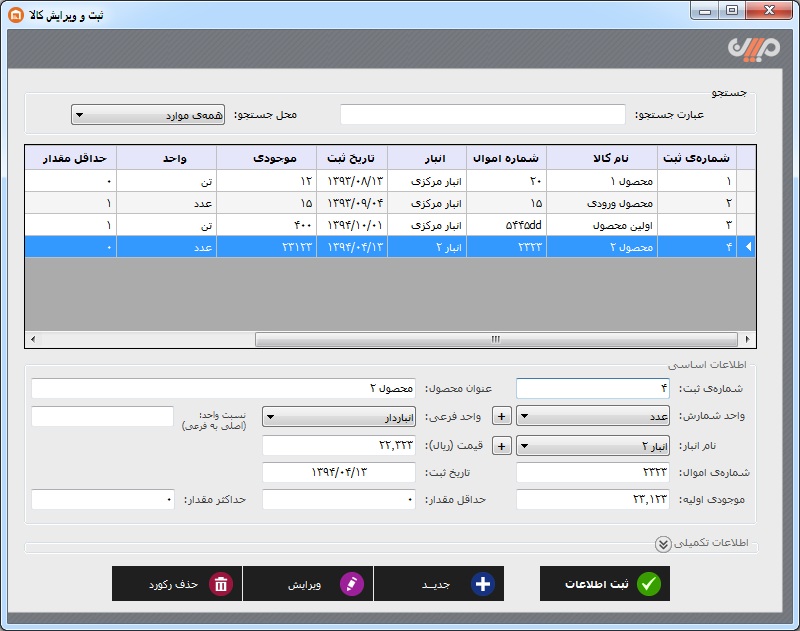

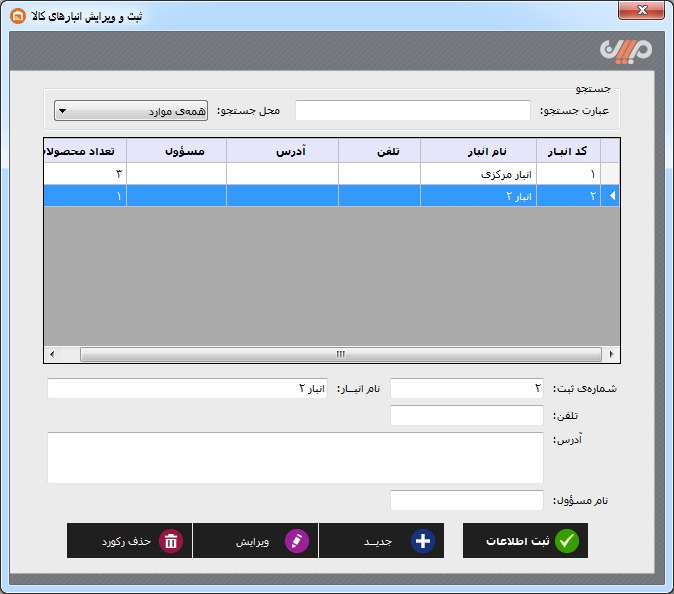





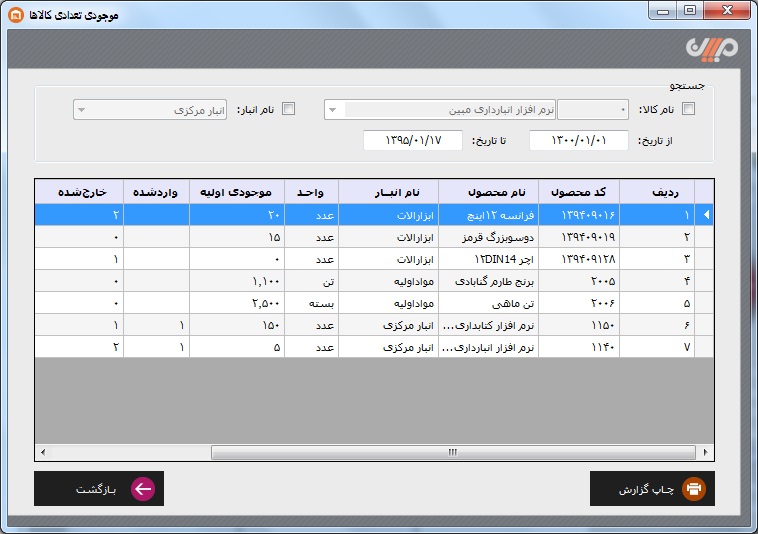

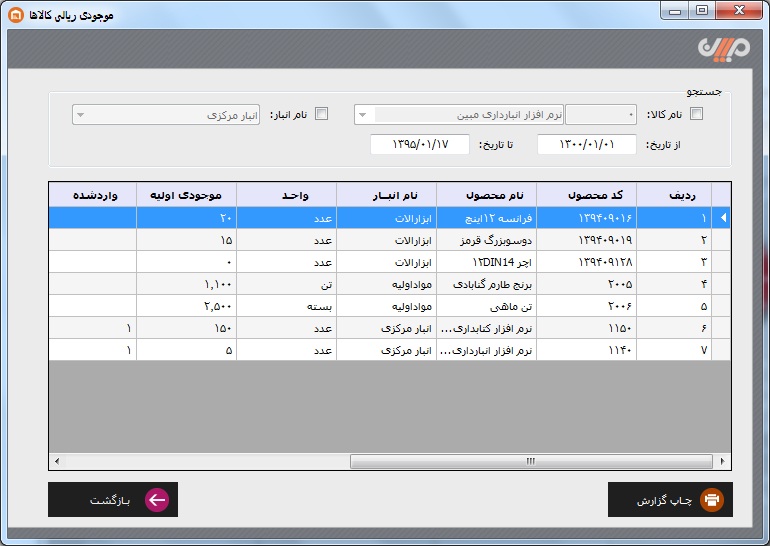
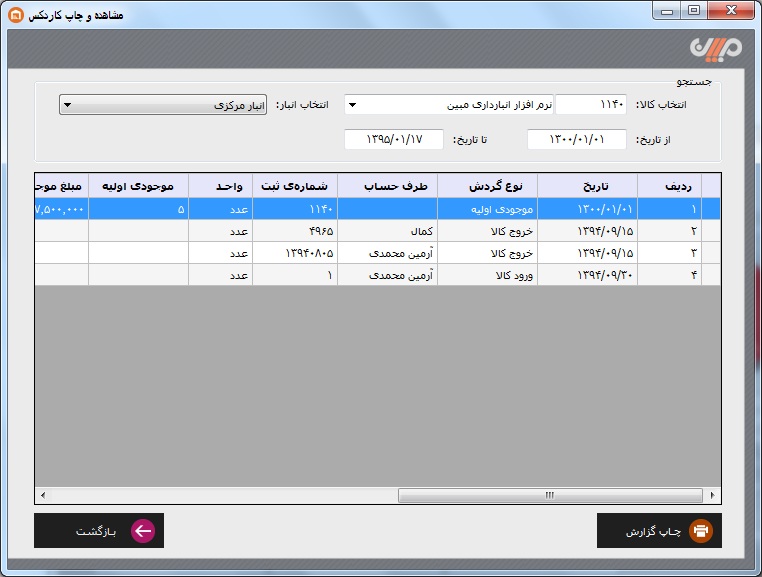
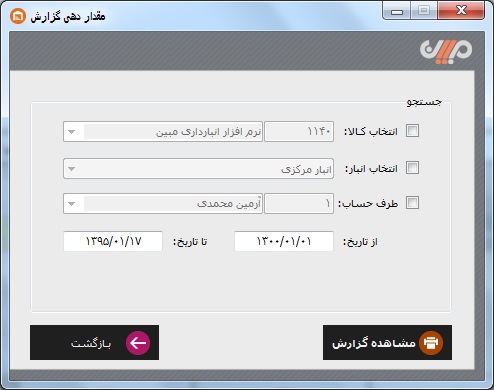
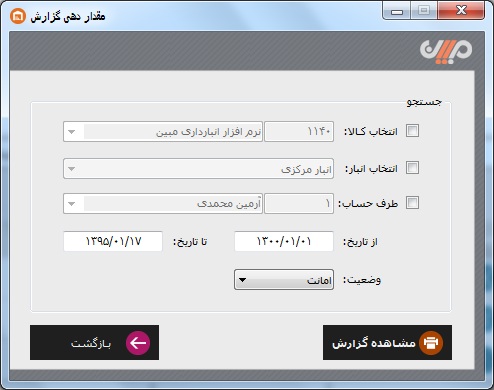
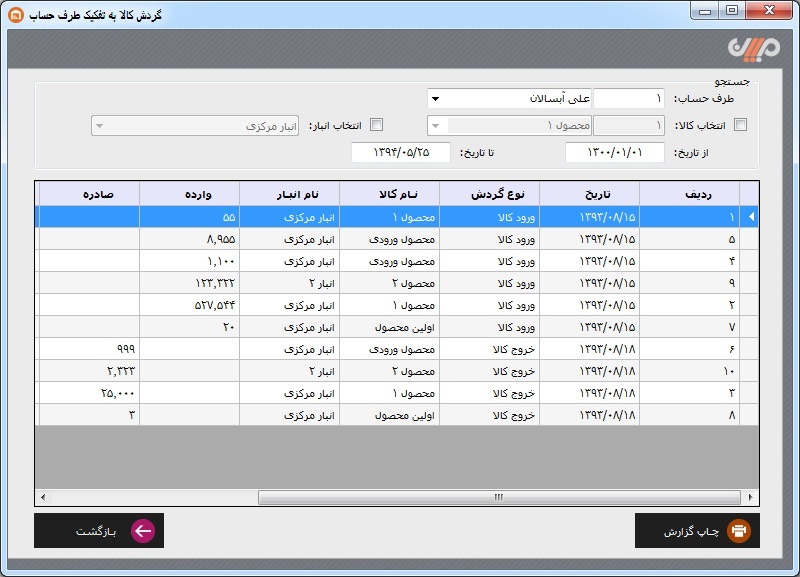
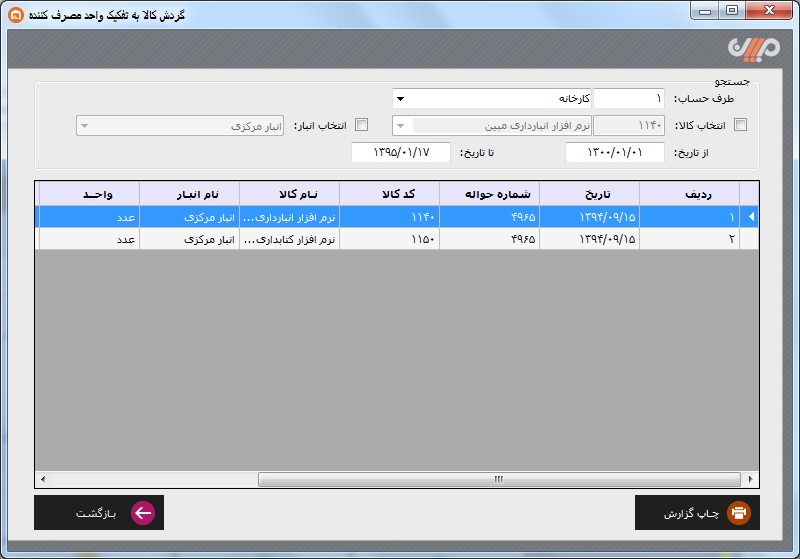

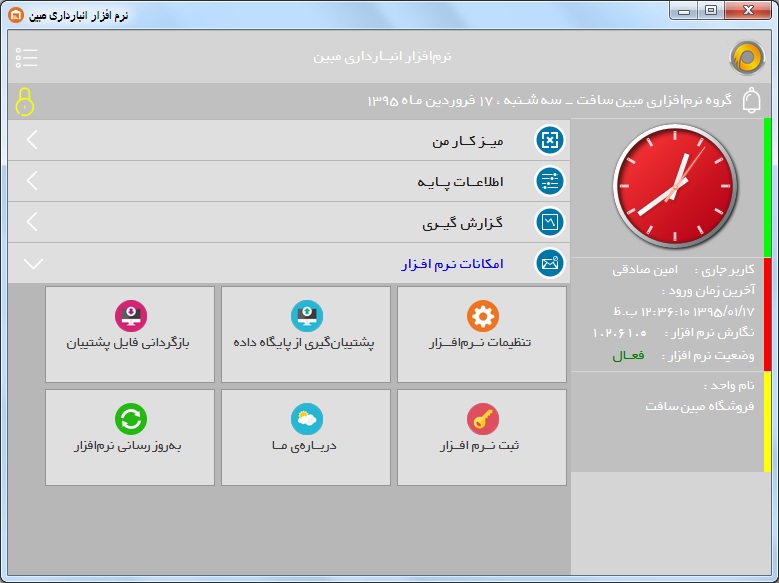




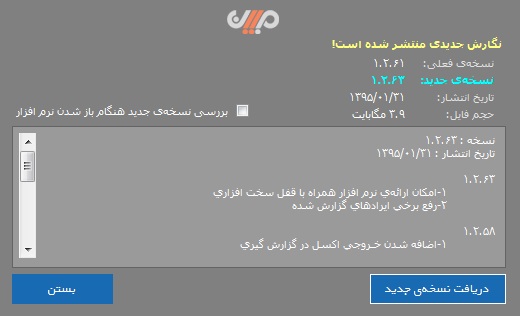
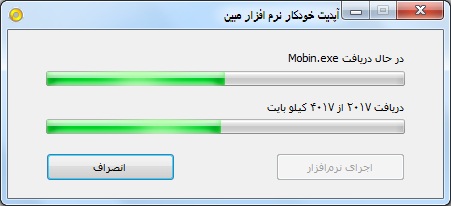
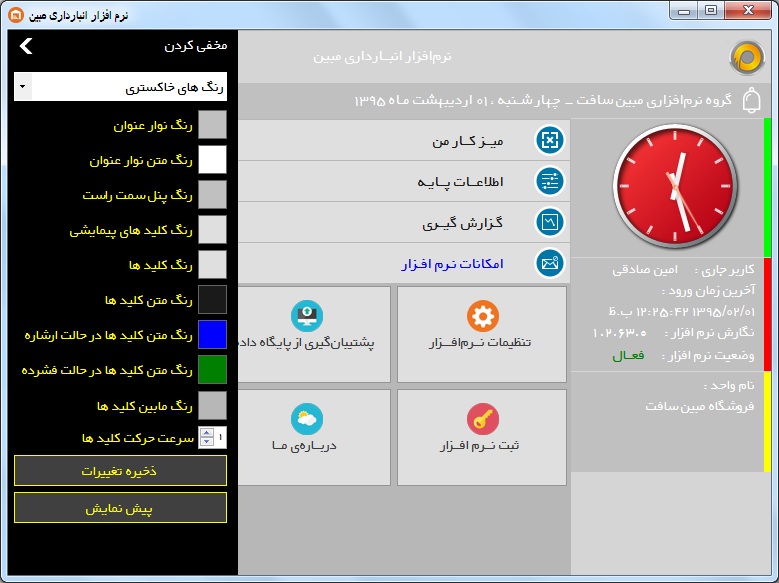
سلام وقت بخیر.بنده از نسخه انبارداری نقره ای مبین سافت استفاده میکنم. میخواستم ببینم من یه کالایی رو به عنوان ورودی وارد میکنم. بعد یه مدت مقداری از اون کالا رو تو خروجی ثبت میکنم. چطور میتونم بفهمم بعد خروج چند تا از ورودی مونده. یعنی به طور خودکار بعد از خروج از اون کالا تعداد کسر بشه. ایا این امکان وجود داره؟
ممنون میشم جواب بنده رو بدین
باسلام و احترام
بعد از ثبت ورود و خروج هر کالا، بلافاصله موجودی جدید در نرم افزار محاسبه و ثبت میشه.
برای رهگیری موجودی جدید از بخش گزارش گیری / موجودی تعدادی کالا و یا کاردکس کالا می تونید استفاده کنید.
ضمن اینکه در هر کدوم از رسیدهای ورود و خروج، هنگام ثبت کالا، موجودی لحظهای هم نمایش داده میشه.